Na entrada anterior vimos o que era un cms e que tipo de cms existían para crear unha tenda en liña (podedes acceder á entrada aqui). Aquí ímonos decantar por Prestashop e imos ver como instalar Prestashop en local e así poder realiza-las probas necesarias antes de publica-la tenda en internet.
¿Qué necesito para instalar Prestashop en local?
O primeiro que imos necesitar é crear un servidor en local, a forma máis sinxela e a través de Wampp/Xampp/Mampp. Este programa inclúe Apache, MySQL e PHP que son necesarios para que o navegador poida ler e carga-la web. Dependendo de qué sistema operativo uses, terás que instalar un ou outro (Wampp para Windows, Mampp para Mac e Xampp vale para calquer sistema operativo, incluso Linux)
Sen entrar en moito detalle e simplemente botar unha ollada a este servicio poderíamos dicir que se compón da seguinte maneira:
W/X/M A primeira sigla corresponde ó nome do sistema operativo que uses (Windows, Linux e Mac, o X quere dicir para calquer sistema operativo (pero no meu imac non funcionou e tiven que recorrer ó mampp)
A Esta letra é a inicial de Apache, isto fai as veces de servidor e xestiona as peticións. Cando fagamos unha búsqueda de algún elemento accederá os nosos ficheiros aloxados en xampp e mostrará o contido correspondente.
M É por MySQL que é un sistema que xestiona a base de datos (listas de clientes, productos, imáxenes, metadatos etc.) creando táboas organiza toda a información para que sexa mais fácil acceder a ela e polo tanto a páxina web poida cargar rápidamente.
P Provén por PHP que é o linguaxe onde se basa o prestashop (é tamén outros cms coma WordPress) axuda a que tanto a parte de Apache coma MySQL se poidan comunicar.
Ademais de un servidor virtual, necesitarás o instalador de Prestashop que se pode descargar na propia páxina oficial.
A instalación paso a paso
Tras esta introducción imos ó gran e monta-la nosa tenda en local, veremos cómo instala-lo servidor tanto en windows coma en mac ainda que os pasos son moi semellantes. Comezamos coa instalación en windows xa que supoño será a máis usada.
Instalación en Windows
Descargamos dende a web o programa. Ó termina-la descarga aparecerá no noso cartafol de descargas un executable onde lle faremos dobre click para inicia-la instalación (se pide permisos pulsaremos en permitir acceso)

Seguiremos os pasos que dá o asistente de instalación

Unha vez instalado, facemos dobre click sobre o icono de acceso directo e aparecerá un panel de control. Debemos inicia-los servicios de Apache e MySQL (preme no botón [Start] e verás que se remarcan en verde) Pola propia seguridade de windows é posible que aparezca algun aviso de seguridade do cortalumes, nese caso indicaríamos permitir acceso

Tras activa-los servicios xa poderemos acceder ó localhost abrindo o navegador e escribindo na barra de direccions: localhost/phpmyadmin (ou tamen premendo no botón [config] o pé de MySQL)

Agora que xa temos creado un servidor, o seguinte é crea-la base de datos e instala-lo Prestashop na carpeta htdocs
Instalamos Prestashop
Previamente descargaremo-lo Prestashop na súa páxina web (non é necesario rexistro nin escribir email, acepta condicións e preme o botón descargar)
Localizamo-lo cartafol htdocs indo o panel de control do noso servidor local (xampp) e pulsar no botón [explorer], abriranos un directorio onde podemos ve-lo cartafol. Dentro da carpeta htdocs pegamo-lo arquivo prestashop.zip que descargáramos antes e o descomprimimos ali, cambia o nome do cartafol polo nome da túa tenda (p.ex. tendalidia) e xa podes eliminar o arquivo comprimido.

Para executa-la instalación de Prestashop abrimos un navegador e na barra de direccións escribimos localhost/nomedatenda (p.ex. localhost/tendalidia) e comezará a instalación

O seguinte paso será elexi-lo idioma da instalación e acepta-los termos e condicions como calquer outra instalación.

O mais probable é que saia algún erro antes de finaliza-la instalación.

Para iso temos que acceder a ventá de Xamp e na parte que corresponde a Apache, prememo-lo botón [config] e seleccionamo-lo arquivo php.ini. Abrirase o arquivo co bloc de notas.

No documento podemos pulsar Ctrl+B e busca-lo termo “Resource limits”, encontrarémonos 3 opcións que modificaremos desta maneira:
- max_execution_time= 5000
- max_input_time= 5000
- memory_limit= 1024M

Con estos cambios aumentaremos o tempo que pode tardar en carga-las solicitudes e amplia-la memoria xa que o estar en local podemos aproveitar mellor estes recursos.
Logo buscaremos o termo “extension=intl” e quitaremos o ; que ten no principio (descomentaremos esta liña de código para que se poida executar) depois gardamo-los cambios en arquivo>gardar.

¡Non olvides desactivar e activar tanto Apache coma mySQL en Xamp para actualiza-los cambios!
Volvemos ó navegador onde deixaramos a instalación de Prestashop e prememo-lo botón [Actualizar] ou [Recargar] e comprobamos que xa non saen esos erros. Se é o caso prememos seguinte.
Na seguinte pantalla que se titula «Información da tenda» poñeremos os datos da tenda e os datos de acceso para entrar no backoffice (correo e contrasinal)
Xa queda pouco, agora imos crea-la base de datos para termina-la instalación
Para configurar esta parte, debemos ir a base de datos (myphp) pulsando no boton [admin] na parte de MySQL e crear unha nova base de datos.

Volvemos a ventá do navegador onde deixamos a pantalla de Prestahsop referinte a configuración da base de datos e o configuraremos da seguinte maneira:
- Dirección do servidor: 127.0.0.1
- Nome base de datos: o mesmo nome que lle puxemos en MyPhpadmin (p.ex.: tendalidia)
- Usuario: root
- Contrasinal: deixámolo en branco
- Prefixo de táboas: ps_

Confirmaremos que a configuración é correcta no botón [Comprobar la conexión de tu base de datos] se todo vai ben, pulsamos en seguinte para finalizar.
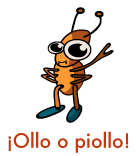
Como ben nos avisa prestashop, é importante elimina-la carpeta de instalación polo que temos que volver o cartafol htdocs e busca-lo cartafol install e eliminalo (pulsando click dereito do rato>eliminar)
O paso final e volver a ventá de prestashop e pulsar no botón [acceder al backoffice] ali meteremos o correo e contrasinal que indicamos na pantalla «Información da tenda».
Finalmente teremos todo listo para comezar a crear a tenda en local e así ter unha copia de desenvolvemento da nosa tenda. Para ver a tenda primeiro teremos que activar dende Xampp Apache e MySQL e despois escribir no navegador localhost/nomedatenda/
Namentres para accede-lo backoffice, será a dirección da túa tenda seguida de /admin e un código alfanumérico que crea aleatoriamente. Se pola contra queres unha url mais sinxela, só tes que ir o cartafol htdocs e busca-la carpeta adminXXXX (os xxx serán números e letras ó chou como acabamos de dicir) despois renomea-lo cartafol pola terminación que queiras (p.ex.: psadmin, neste caso accederás o backoffice coa dirección localhost/nomedatenda/psadmin)
Erros que podes atopar…
No meu caso, a instalación de Prestashop en local fixéraa despois de subi-la web a producción (non é o aconsellable, pero en fin…) Se este tamén é o teu caso, debes cambiar a URL na base de datos para que se redireccione correctamente ó teu servidor local.
Para iso, entra na base de datos (localhost/phpmyadmin) e busca a táboa ps_shop_url (se non o atopas asegúrate que revisache tódalas páxinas):
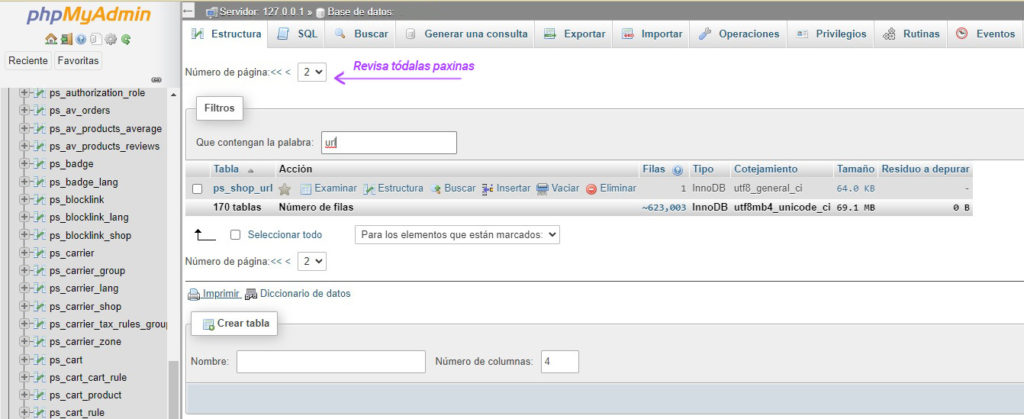
O edita-la táboa nos campos domain e domain_ssl escribe /localhost/ (con ambas barras inclinadas) e no apartado physical_uri escribe o nome da tenda entre barras inclinadas (no noso exemplo quedaría /tendalidia/). Agora ó escribir no noso navegador localhost/tendalidia debería funcionar sen problema.
Outro erro común nunha nova instalación é que o escribires a web saia cun erro 500. Este erro dáse porque ó navegador non lle é posible accede-lo servidor, se tes este erro proba o seguinte:
- Borra a caché de prestashop: accede ó directorio de arquivos de xampp, entra na carpeta onde está a túa tenda, logo vai a carpeta var e dentro dela atoparás outra carpeta que se chama caché. Abre a carpeta caché, atoparas dúas carpetas que se chaman prod e dev que deberás eliminar (non te preocupes, cando volvas a acceder prestashop as creará de novo)
- Rexenera URLs amigables: se recuperas o acceso ó backoffice de prestashop accede o menú parámetros da tenda > tráfico e SEO Alí, dentro do apartado configuración de URLs, verás un interruptor para activar/desactivar urls amigables. Actívao se non estaba activado e se xa estaba activado, desactívao e vólveo activar para rexenera-las urls (recorda que para que se fagan os cambios deberás pulsa-lo botón [guardar] da dereita)
- Rexenera o arquivo .htaccess: podría ser que de primeiras non se xerase ben este arquivo e quedase sen configurar correctamente, para solucionalo basta con ir a carpeta da nosa tenda (dentro do servidor xampp) e busca-lo arquivo .htaccess. Unha vez localizalo, bórrao (prestashop creará outro novo cando volvas a acceder) se te dá un chisco de apuro eliminalo podes cambialo de nome (por exemplo engadindo un _old ó final) e o volver a acceder deberás ver un arquivo novo.
- Activa o modo debug de Prestashop: se tras estas comprobacions segues co erro 500 ou algún outro erro é posible que teñas que buscar máis profundamente qué sucede. Para solucionar problemas co modo debug hai que ter coñecementos avanzados pero tamén pode servir como pista para buscar nalgún foro ou tutorial se alguén encontrouse na mesma situacion. Para activalo pódelo facer de dúas formas: a través do backoffice de prestashop > parámetros avanzados > rendimiento (fai scroll ata atopa-lo título modo depuración, alí verás un interruptor para activar/desactiva-lo modo).
Se o prefires, pódelo facer no arquivo defines.inc.php aloxado no servidor. Vai a carpeta da tenda, logo abre a carpeta config e alí verás o arquivo defines.inc.php a partir da liña 27 mais ou menos busca este código:
if (!defined('PS_MODE_DEV')) {
define('PS_MODE_DEV', false);
}
cambia o false polo true e pulsa gardar (arquivo > gardar) recorda volvelo deixar en false unha vez que remates para desactiva-lo modo debug
E con isto rematamos a instalación
Espero que este tutorial fóse de axuda ou alomenos sirva para dar algunha idea de cómo funciona 😅 😅 Se tes dúbidas ou algunha recomendación, non olvides deixalo nos comentarios. ¡Ata loguiño!